Google Meet: Múltiples anfitriones, acceso rápido y permisos
- Servicio de Informática y Comunicaciones
- Artículos
- Hemeroteca
- Google Meet: Múltiples anfitriones, acceso rápido y permisos
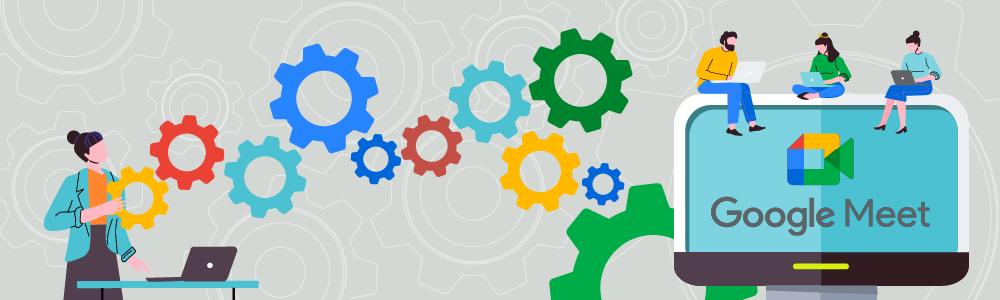
Meet ha incorporado recientemente una nueva funcionalidad que puede ser de gran utilidad en distintos tipos de reuniones que se desarrollan en la Universidad: nombrar Anfitriones.
Te explicamos a continuación en qué consiste esta nueva funcionalidad y aprovechamos para repasar como quedan los roles y permisos en Meet tras esta novedad.
Roles de los participantes en una sesión de Google Meet

Cada participante en una reunión de Google Meet tiene uno de los siguientes roles:
ORGANIZADOR: es la persona que crea la sesión de google Meet. Tiene acceso a funciones exclusivas para el control de la sesión y los participantes, como son:
- Admitir o rechazar peticiones de unirse a la reunión.
- Impedir que los participantes compartan su pantalla.
- Impedir que los participantes usen el chat.
- Grabar la sesión y dar/quitar permisos de grabación (sólo aplicable a PDI).
- Silenciar a todos los participantes a la vez.
- Expulsar a participantes.
- Finalizar la sesión para todos.
ANFITRIONES: ahora Meet permite nombrar hasta 25 anfitriones de entre los participantes presentes en la reunión, utilizando la gestión de anfitriones, que estará activada por defecto. Tienen las mismas funciones que el organizador original, con la salvedad de que sólo el organizador recibe informacion sobre la reunión, como los informes de asistencia o los detalles de la encuestas.
PARTICIPANTES: el resto de personas en la reunión. Por norma general tienen acceso a las funciones de interacción (chat, presentaciones, etc) pero como veremos más adelante pueden ser limitadas por el organizador y los anfitriones.
Para las reuniones periódicas (pueden programarse desde Google Calendar) y en las que reutilizan el mismo código de reunión, los ajustes de gestión de anfitriones se guardan, pero es necesario volver a designar a los coanfitriones en cada una de las sucesivas reuniones periódicas.
Cómo Añadir Anfitriones: paso a paso
Desde el panel "Personas", el organizador y el resto de anfitriones podrán proporcionar controles de anfitrion a un participante concreto.

Tipologías de reuniones y configuraciones habituales
Reunión de trabajo - Configuración recomendada
Este tipo de reuniones suelen tener menos participantes y precisan un mayor nivel de interacción entre ellos, con lo cual es útil dar los mayores permisos posibles:
- Permitir a todo el mundo Compartir su pantalla
- Permitir a todo el mundo Enviar mensajes de chat
- Permitir a todo el mundo Activar su micrófono
- Permitir a todo el mundo Activar su vídeo
- Dejar activado el Acceso rápido a la reunión -activado por defecto-.

Curso online o seminario - Configuración recomendada
Suelen tener un mayor número de participantes (alumnos). A veces es tan grande que condiciona la interacción (si todo el mundo tuviera todos los permisos, la sesión podría volverse incontrolable). Se recomienda:
- Bloquear a todo el mundo Compartir su pantalla
- Bloquear a todo el mundo Enviar mensajes de chat
- Bloquear a todo el mundo Activar su micrófono
- Bloquear a todo el mundo Activar su vídeo
- Desactivar el Acceso rápido a la reunión: para controlar que sólo los alumnos previamente invitados puedan unirse. Además, de esta forma, la sesión no podrá empezar si no está presente el anfitrion (ponente).

Tareas de apoyo recomendadas para anfitriones
En este tipo de sesiones, resulta muy útil convertir a otros participantes en anfitriones, pudiendo realizar tareas de apoyo al ponente principal. Esto es especialmente útil cuando hay un gran número de participantes. Algunas de las funciones que pueden llevar a cabo son:
- Admitir la entrada de participantes que no hayan sido previamente invitados.
- Grabar la sesión.
- Responder dudas y preguntas
- Lanzar encuestas y recopilar las respuestas
- Organizar grupos de trabajo
- Controlar comportamientos inadecuados, pudiendo silenciar e incluso expulsar a un participante.
- Finalizar la sesión para todos.
Permisos de Acceso
Los participantes tienen dos maneras de unirse a una sesión de Google Meet:
- Mediante invitación previa a través de Calendar o desde el propio Meet: enviada por el organizador o los anfitriones. De esta manera se unen directamente a la sesión.
- Recibiendo el enlace a la sala: al pinchar en el enlace, si no han sido invitados explícitamente a la misma a través de Calendar o el interfaz de Meet, pueden solicitar unirse a la sesión. Dicha solicitud debe ser aceptada por el organizador o los anfitriones
Con la nueva función de Acceso rápido se simplifica la entrada de los participantes a la reunión pudiendo acceder directamente sin necesidad de aprobación.
No obstante, hay algunas situaciones en las que los participantes necesitarán ser autorizados por el organizador o uno de los anfitriones aunque esté habilitado el acceso rápido.
Cuadro Resumen de permisos de acceso

Con la nueva función "gestión de anfitriones" podemos configurar nuestras sesiones para que sean más fáciles de gestionar, según el tipo de reunión que estemos desarrollando.
Más información sobre Meet y sus posibilidades en la ficha de Servicio.
21 de septiembre de 2021
* Actualizado a 25 de noviembre de 2021
Servicio de Informática y Comunicaciones
Universidad Carlos III de Madrid
- Añade hasta 25 Anfitriones en Google Meet.
- Gestiona facilmente cómo los participantes interactúan durante la sesión.
- Nuevas posibilidades para los cursos online usando Google Meet.