SMART Podium interactive pen display
- UC3M Digital
- Recursos
- Devices
- SMART Podium interactive pen display
The University has acquired Smart Podium interactive pen displays to help teachers communicate more efficiently with students in postgraduate courses. These interactive pen displays are integrated into the lectern where classes are taught and, while projected onto the large screen, the professor will be able to use an interactive pen or his/her own finger to take notes or illustrate any content being shown.
- 24-inch touch screen
- Allows you to write on websites, documents, etc. and save notes in almost any type of file
- Intuitive interaction. Gestures can be used to comfortably move and work (pinch, zoom, rotate, flip) on notes and illustrations.
- Full HD
- Anti-reflective surface
- Wireless pen
Starting computers with SMART interactive monitors

1. Turn on the drawer computer. Keyboard and mouse are also stored in the drawer.
2. Press “ON” on the wall keypad to turn on the projector and select “PC”.
3. Validate with corporate username and password on the computer.
4. The SMART pen display has buttons in the right margin to select the writing color and to open a menu with more options.
Streaming POWERPOINT or a whiteboard application through Blackboard COLLABORATE
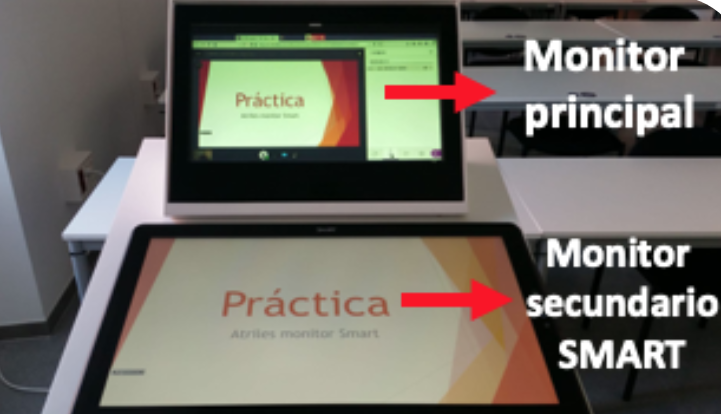
1. Open a Blackboard COLLABORATE session in a browser on the main monitor possibly from AULA GLOBAL. CHROME is recommended.
2. Activate the webcam and microphone by clicking on the “Allow” option in Blackboard COLLABORATE. The webcam must have the lens uncovered.
3. Select “Screen Share” in Blackboard COLLABORATE indicating the secondary SMART monitor.
4. To present a POWERPOINT, open the application and press "Slide Show", which should be displayed on the secondary SMART monitor. It is recommended to minimize the main monitor's PowerPoint window to view the Blackboard COLLABORATE session with remote student chat.
4b. To use a whiteboard application, such as JAMBOARD (jamboard.google.com), open another tab in the browser and drag it to the secondary SMART monitor for display on projector and video conferencing.



