Nuevas formas de trabajar en Google Meet
- Servicio de Informática y Comunicaciones
- Artículos
- Hemeroteca
- Nuevas formas de trabajar en Google Meet

Las herramientas de Google Workspace for Education, (Gmail, Drive, Calendar, Meet...) llevan años implantadas en la UC3M. A lo largo de este tiempo sus funcionalidades han ido ampliándose para construir un entorno de trabajo integrado que permita una experiencia de uso óptima y una mayor productividad.
Mejorar la utilidad y productividad de las videoconferencias ha sido uno de los aspectos en los que más se ha avanzado, debido a la importancia del entorno de trabajo mixto presencial / online (que Google denomina Hybrid workplace)
Las novedades tratadas en este artículo van en esta dirección: la posibilidad de iniciar sesiones de Google Meet directamente desde Documentos y Hojas de cálculo de Google, y la de controlar Presentaciones directamente desde Meet.
* Ambas funcionalidades requieren la utilización de un ordenador con el navegador Chrome (No accesible desde dispositivos móviles).
Iniciar o unirse a videoconferencias de Meet desde Documentos y Hojas de Cálculo
Una vez abierto tu Documento u Hoja de cálculo de Google, en la parte superior derecha, haz clic en el nuevo icono de Meet: aparecen tres opciones:
- Unirte a una reunión programada en Calendario de Google.
- Iniciar una reunión
- Usar un código de reunión
Al acceder, se mostrará a la derecha un panel lateral en el que se muestra la videoconferencia, para que puedas seguir trabajando en el archivo mientras participas.
Trabajo colaborativo
Si inicias la reunión, te aparecerán dos enlaces para compartir:
- "Solo esta videollamada".
- "El archivo y la videollamada"
Esta segunda opción es especialmente útil para que los participantes puedan ver y colaborar en el archivo. Si alguno de los participantes no tiene acceso al mismo, aparece una ventana emergente para conceder en el momento los permisos necesarios (Lector, Comentador o Editor).
También dispones de la opción: “Compartir archivo en chat de Meet”.
Si entras a una reunión programada en Calendario de Google, también dispones de la opción: "Adjuntar el archivo al evento de Calendar"
Una vez en la videoconferencia, puedes presentar la pestaña para que el resto de asistentes vean el archivo, desde el icono de Meet en la parte superior derecha, con la opción “Presentar esta pestaña”.
Si un asistente abre el archivo compartido para trabajar sobre él, puede seguir la llamada desde el archivo, pulsando el icono de Meet y eligiendo la opción "Traer la llamada aquí".
Combinando esta manera de presentar y compartir archivos, se posibilita que los participantes en la videoconferencia trabajen colaborativamente sobre el mismo y se comuniquen en tiempo real desde la misma pantalla, con lo que nunca se pierde de vista el contexto de trabajo ni a las personas con las que interactúas.
Por ejemplo, un usuario puede añadir sugerencias de edición en la redacción de un archivo, y su propietario puede verlas y aceptarlas en tiempo real.


Controlar Presentaciones desde Google Meet
En las videoconferencias es habitual que los usuarios compartan su pantalla, y es importante que los presentadores puedan interactuar a la vez con el resto de asistentes. Para mejorar esta situación, ahora puedes manejar tus Presentaciones directamente desde la pestaña de Google Meet , pudiendo controlar la reproducción, ver notas privadas y a la vez, atender a las reacciones de tu audiencia. De esta manera, tienes todo el contexto e información necesaria en el mismo lugar.
Esta funcionalidad te permite presentar con mayor confianza y contribuye a hacer que las interacciones digitales se parezcan más a una experiencia presencial.
Pasos:
- Inicia o únete a una videoconferencia de Google Meet.
- Abre la Presentación de Google en una nueva pestaña.
- En Google Meet, pulsa “Presentar ahora” y elige la pestaña con la Presentación.
- Pulsa el botón “Iniciar presentación” que aparece en la esquina inferior derecha de la presentación.

Funciones del Panel de control
Iniciada la presentación, el Panel de control te permite:
- Pasar diapositivas con las flechas de “Anterior” y “Siguiente".
- Saltar a una diapositiva en concreto usando el “Selector de diapositivas”.
- Abrir un panel con tus “Notas del orador”: estas notas sólo las ve el presentador, no se comparten con el resto de asistentes, y suponen una herramienta de apoyo para tu presentación.
- Cerrar la presentación.
- Controlar elementos multimedia de la presentación, como un vídeo.
- Abrir enlaces externos incluidos en la presentación
Los elementos multimedia y enlaces de cada diapositiva se muestran en un listado desplegable.
Nota: aunque es posible iniciar o unirse a una videoconferencia de Google Meet desde Presentaciones de Google, dicho método no es factible para exponerlas de la manera anteriormente descrita. Sin embargo, puede ser útil para trabajar colaborativamente sobre los contenidos de la Presentación.
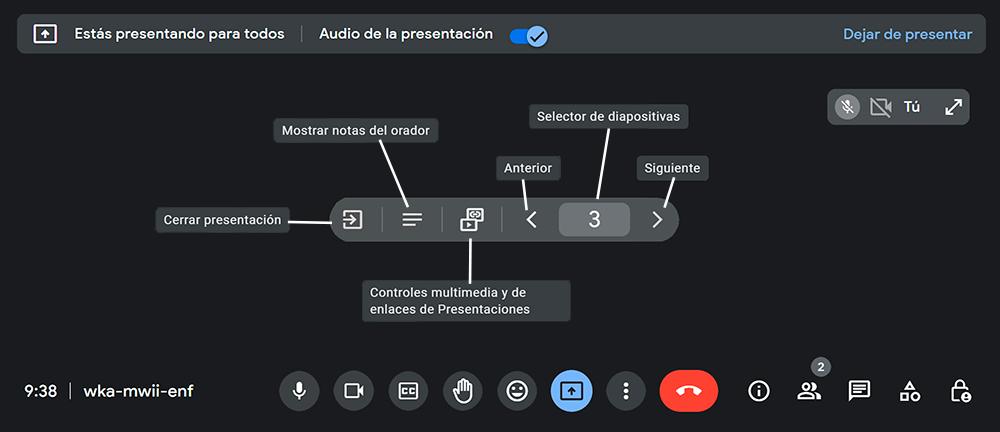

Estas novedades mejoran la experiencia y productividad de tus videoconferencias al permitir trabajar sobre Documentos, Hojas de Cálculo y Presentaciones de Google sin perder en ningún momento el contacto con el resto de participantes, integrando toda la información, contexto y herramientas de comunicación en una sóla pestaña del navegador Chrome.
27 de febrero de 2023
Servicio de Informática y Comunicaciones
Universidad Carlos III de Madrid
- Inicia o únete a una videoconferencia de Google Meet directamente desde Documentos y Hojas de cálculo de Google.
- Controla una Presentación de Google directamente desde Google Meet.