Aulas docentes
- Servicio de Informática y Comunicaciones
- Espacios
- Aulas docentes

Servicios Relacionados
- Descripción
Las aulas docentes proporcionan un espacio adecuado para el desarrollo de la actividad académica con todos los medios informáticos y audiovisuales necesarios para dar soporte a esta actividad.
En los últimos años, se ha realizado un esfuerzo modernizador de estos espacios gracias al cual algunas aulas disponen de equipamiento interactivo pensando en una docencia mixta presencial - a distancia como por ejemplo pantallas interactivas o segundas pantallas de proyección que permiten simultanear ambas modalidades de enseñanza.
Para facilitar su uso, el profesor cuenta con la atención personalizada de nuestro personal de apoyo que acudirá en caso de cualquier eventualidad para minimizar las interrupciones por motivos técnicos.
Características adicionales aulas Tech+
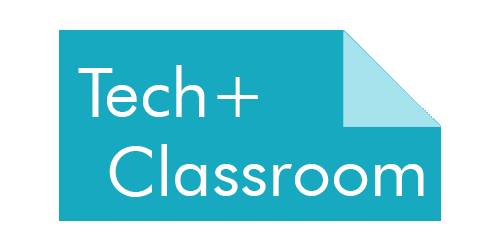
Las aulas Tech+ además de las características generales recogidas más adelante, cuentan con las siguientes mejoras:
- Cámara robotizada.
- Monitor interactivo Wacom Cintiq 16.
- Microfonía de diadema inalámbrica.
- Micrófonos direccionales en mesa y techo sobre tarima para videoconferencia.
- Monitor de refuerzo y gran formato para el ponente, que permite ver a los alumnos remotos.
Características principales
- Mesa motorizada regulable en altura (* característica en proceso de despliegue progresivo en todas las aulas).
- Panel de control multifunción con conectores HDMI y USB (* característica en proceso de despliegue progresivo en todas las aulas).
- Proyección simple o doble para refuerzo visual:
- Del puesto del profesor.
- De un portátil que traiga el propio profesor.
- Refuerzo sonoro de la proyección (altavoces) y microfonía en las aulas más grandes.
- Pizarra digital interactiva y web en algunas aulas.
- Cobertura Wifi en todas las aulas para que el alumno y profesor puedan utilizar su propio ordenador portátil si lo desean.
- Sistema operativo Windows 10.
- Software básico ofimático.
- Posibilidad de acceder al aula virtual en caso de necesitar software especializado para la docencia de una asignatura.
- Inicio de sesión con la cuenta corporativa UC3M.
- Equipos:
- Core i5 con 8GB de RAM o superior.
Destinatarios
- Alumnos
- PTGAS
- PDI
Requisitos
Los estudiantes podrán reservar el aula para el desarrollo de:
- Actividades propias de la Delegación de Estudiantes
- Actividades de Asociaciones de estudiantes
- Convocatorias de ayudas a proyectos culturales, solidarios y deportivos
PAS y PDI podrán reservar el aula para actividades de tipo:
- Docente
- Innovación Docente
- Actividades propias del Departamento o Servicio
- Quiero...
Reservar aula
Antes de solicitar su reserva, puede consultar la disponibilidad del aula o espacio en el botón de la columna derecha
Instalación de Software
Todo el software necesario para la docencia está disponible en Aula Virtual a la cual se puede acceder desde el ordenador del profesor abriendo en un navegador web la dirección aulavirtual.uc3m.es
Si el profesor considera necesario instalar de forma local algún software para su actividad docente, puede instalarlo libremente sin comunicación previa, dado que los docentes tienen permisos de administrador local en el ordenador del aula. La responsabilidad de la instalación así cómo de la procedencia de lo que instala, queda en manos del profesor.
Puedes consultar las aplicaciones disponibles en Aula Virtual en el Catálogo de software
Para un listado exhaustivo: Listado completo de software disponible en Aula Virtual (Requiere validación)
Utilizar el proyector desde el ordenador del profesor
En cada aula existe un sistema de proyección para refuerzo visual, que nos permite mostrar la salida del ordenador del aula reservado al profesor, tanto por el monitor como en la pantalla blanca de proyección.
Para poder hacer uso del proyector sólo hay que encenderlo desde el panel situado en la pared.
Si necesitas más información consulta la pestaña ayuda donde describimos en detalle el funcionamiento de los distintos tipos de paneles de control instalados en las aulas.
Conectar mi ordenador portátil al proyector
En todas las aulas existe una Conexión para equipos externos donde el profesor puede conectar su portátil y mostrar su señal en el sistema de proyección. Dependiendo del aula, la conexión se realizará a través de un conector VGA o HDMI.
Si fuera necesario, se pueden solicitar cables VGA, HDMI y adaptadores HDMI a VGA en las conserjerías. Cualquier otro cable o adaptador necesario tendría que traerlo el usuario.
Una vez conectado el portátil hay que encender el sistema de proyección y seleccionar la entrada del portátil en el panel situado en la pared cercana al puesto del profesor.
Si necesitas más información consulta la pestaña ayuda donde describimos en detalle el funcionamiento de los distintos tipos de paneles de control instalados en las aulas.
Usar pizarra digital y hacer anotaciones en mis presentaciones
Algunas aulas docentes están equipadas con un monitor interactivo que permite disponer de una pizarra digital. Este monitor nos permite por una parte dinamizar presentaciones mediante el uso de anotaciones y trazos, y por otra utilizarlo como una pizarra en blanco digital.
Podrás compartir la pizarra digital con tus alumnos remotos a través de Blackboard Collaborate o Google Meet.
Existen 2 tipos de monitores interactivos:
- Smart Podium 624
- Wacom Cinqui 16
Para más información sobre el uso de este equipamiento consulta la página específica de este proyecto en: www.uc3m.es/uc3mdigital/smart-podium
- Ayuda
Sistemas de proyección en las aulas
Para poder iniciar el sistema de proyección en las aulas, tenemos que actuar sobre los paneles de control situados en la pared cercana al puesto del profesor.
Existen 3 tipos de panel:
Con llave de seguridad

1. Pedir la llave que permite actuar sobre el panel en conserjería.
2. Meter y girar la llave a la derecha
3. Dejar la llave puesta mientras se utiliza el panel
4. Pulsar el botón ON para encender el sistema de proyección. Esta acción encenderá en proyector y accionará el desplegado de la pantalla.
5. En caso de querer emplear un equipo externo, pulsar sobre el botón señal hasta ver el contenido del portátil en la pantalla de proyección.
6. Al terminar de usarlo pulsar el botón OFF y sacar la llave.
Panel de control libre 1

1. Pulsar el botón ON para encender el sistema de proyección.
2. Pulsar sobre el botón de “PC Sala” o “Toma Atrill” para conmutar la señal del equipo del aula o de un equipo externo.
3. Podemos independizar la proyección en cada uno de los 2 proyectores, de tal forma que en uno proyectemos el equipo del atril y en el otro el equipo portátil. Para ello utilizaremos los botones de la segunda fila donde en cada uno de ellos pone PC SALA | ATRIL.
4. Se puede apagar y subir la pantalla de proyección de forma independiente con los botones de la última fila, donde aparece un triángulo con un OFF.
5. Al terminar de usarlo pulsar el botón OFF para apagar todo el sistema de proyección.
Panel control libre 2

1. Pulsar ON/OFF PROY 1+2 para encender y apagar ambos sistemas de proyección.
2. Pulsar SELECC. VGA / HDMI para conmutar entre las diferentes fuentes disponibles, siendo equipo fijo de atril o equipo portátil.
3. Pulsar SUBIR PANT. 1 y SUBIR PANT. 2 para subir de forma independiente cada una de las pantallas.
4. Pulsar BAJAR PANT.1 y BAJAR PANT. 2 para bajar de forma independiente cada una de las pantallas.
5. Pulsar ON/OFF PROY. 1 y ON/OFF PROY. 2 para encender / apagar de forma independiente cada uno de los proyectores.
- Ubicaciones
- Getafe
Equipamiento disponible en todas las aulas
- Equipo de proyección audiovisual
- PC y monitor en mesa docente
- Conexión HDMI
- Webcam
- Altavoces
Edificio 4 - Gómez de la Serna
Aula Capacidad Equipamiento adicional 4.1.01
40 - Webcam
- Refuerzo Sonoro
- Conexión equipo externo HDMI
4.1.02
40 - Webcam
- Refuerzo Sonoro
- Conexión equipo externo HDMI
4.1.03
56 - Webcam
- Refuerzo Sonoro
- Conexión equipo externo HDMI
4.1.04
56 - Webcam
- Refuerzo Sonoro
- Conexión equipo externo HDMI
4.1.05
56 - Webcam
- Refuerzo Sonoro
- Conexión equipo externo HDMI
4.1.06
48 - Webcam
- Refuerzo Sonoro
- Conexión equipo externo HDMI
4.1.07
40 - Webcam
- Wacom Cintiq 16
- Refuerzo Sonoro
- Conexión equipo externo HDMI
4.1.08
48 - Webcam
- Refuerzo Sonoro
- Conexión equipo externo HDMI
Edificio 5 - Giner de los Ríos
Aula Capacidad (total y examen) Equipamiento adicional 5.1.01
40 / 20 5.1.01 BIS
40 / 20 5.1.02
40 / 20 5.1.02 BIS
48 / 24 5.1.03
48 / 24 5.1.04
48 / 24 5.1.05
48 / 24 5.1.05 BIS
40 / 20 SJC 5.1.06
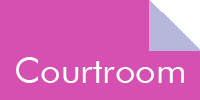
- Mobiliario adaptado a Sala de Juicios
5.1.07
54 / 27 Edificio 6 - Normante
Aula Capacidad Equipamiento adicional 6.1.01
40 - Webcam
- Refuerzo sonoro
- Conexión equipo externo HDMI
6.1.01 BIS
40 - Webcam
- Refuerzo sonoro
- Conexión equipo externo HDMI
6.1.02
40 - Webcam
- Refuerzo sonoro
- Conexión equipo externo HDMI
6.1.02 BIS
48 - Webcam
- Refuerzo sonoro
- Conexión equipo externo HDMI
6.1.03
48 - Webcam
- Refuerzo sonoro
- Conexión equipo externo HDMI
6.1.04
48 - Webcam
- Refuerzo sonoro
- Conexión equipo externo HDMI
6.1.05
48 - Webcam
- Refuerzo sonoro
- Conexión equipo externo HDMI
6.1.05 BIS
40 - Webcam
- Refuerzo sonoro
- Conexión equipo externo HDMI
6.1.06
40 - Webcam
- Refuerzo sonoro
- Conexión equipo externo VGA
6.1.07
56 - Webcam
- Refuerzo sonoro
- Conexión equipo externo VGA
Edificio 7 - Foronda
Aula Capacidad Equipamiento adicional 7.1.02 BIS 32 - Webcam
- Wacom Cintiq 16
- Refuerzo sonoro
- Conexión equipo externo HDMI
7.1.03 32 - Webcam
- Refuerzo sonoro
- Conexión equipo externo HDMI
7.1.04 32 - Webcam
- Refuerzo sonoro
- Conexión equipo externo HDMI
7.1.05 56 - Webcam
- Refuerzo sonoro
- Conexión equipo externo HDMI
7.1.06 48 - Webcam
- Refuerzo sonoro
- Conexión equipo externo HDMI
7.1.07 40 - Webcam
- Refuerzo sonoro
- Conexión equipo externo HDMI
7.1.08 48 - Webcam
- Refuerzo sonoro
- Conexión equipo externo HDMI
Edificio 9 - Adolfo Posada
Aula Capacidad (total y examen) Equipamiento adicional 9.1.1 50 / 25 9.1.4 50 / 25 9.1.5 50 / 25 9.1.6 50 / 25 9.1.7 50 / 25 9.1.17 50 / 25 9.2.1

118 / 71 - Cámara robotizada
- Wacom Cintiq 16
- Microfonía de diadema inalámbrica
- Micrófonos en mesa y techo para videoconferencia
- Monitor de refuerzo alumnos remotos
9.2.2

118 / 71 - Cámara robotizada
- Wacom Cintiq 16
- Microfonía de diadema inalámbrica
- Micrófonos en mesa y techo para videoconferencia
- Monitor de refuerzo alumnos remotos
9.2.3

118 / 71 - Cámara robotizada
- Wacom Cintiq 16
- Microfonía de diadema inalámbrica
- Micrófonos en mesa y techo para videoconferencia
- Monitor de refuerzo alumnos remotos
9.2.4

118 / 71 - Cámara robotizada
- Wacom Cintiq 16
- Microfonía de diadema inalámbrica
- Micrófonos en mesa y techo para videoconferencia
- Monitor de refuerzo alumnos remotos
9.2.5

118 / 71 - Cámara robotizada
- Wacom Cintiq 16
- Microfonía de diadema inalámbrica
- Micrófonos en mesa y techo para videoconferencia
- Monitor de refuerzo alumnos remotos
9.2.6

118 / 71 - Cámara robotizada
- Wacom Cintiq 16
- Microfonía de diadema inalámbrica
- Micrófonos en mesa y techo para videoconferencia
- Monitor de refuerzo alumnos remotos
9.2.7

117 / 70 - Cámara robotizada
- Wacom Cintiq 16
- Microfonía de diadema inalámbrica
- Micrófonos en mesa y techo para videoconferencia
- Monitor de refuerzo alumnos remotos
9.2.8

118 / 71 - Cámara robotizada
- Wacom Cintiq 16
- Microfonía de diadema inalámbrica
- Micrófonos en mesa y techo para videoconferencia
- Monitor de refuerzo alumnos remotos
9.2.9 118 / 71 9.2.10 118 / 71 9.2.11 118 / 71 9.2.12 118 / 71 Edificio 10 - Campomanes
Aula Capacidad (total y examen) Equipamiento adicional 10.0.30 102 / 51 - Doble monitor de refuerzo
10.0.31 90 / 45 - Doble monitor de refuerzo
10.1.4 50 / 25 10.1.5 50 / 25 10.1.6 50 / 25 10.1.7 50 / 25 10.2.1

117 / 70 - Cámara robotizada
- Wacom Cintiq 16
- Microfonía de diadema inalámbrica
- Micrófonos en mesa y techo para videoconferencia
- Monitor de refuerzo alumnos remotos
10.2.2

118 / 71 - Cámara robotizada
- Wacom Cintiq 16
- Microfonía de diadema inalámbrica
- Micrófonos en mesa y techo para videoconferencia
- Monitor de refuerzo alumnos remotos
10.2.3

117 / 70 - Cámara robotizada
- Wacom Cintiq 16
- Microfonía de diadema inalámbrica
- Micrófonos en mesa y techo para videoconferencia
- Monitor de refuerzo alumnos remotos
10.2.4

118 / 71 - Cámara robotizada
- Wacom Cintiq 16
- Microfonía de diadema inalámbrica
- Micrófonos en mesa y techo para videoconferencia
- Monitor de refuerzo alumnos remotos
10.2.5

118 / 71 - Cámara robotizada
- Wacom Cintiq 16
- Microfonía de diadema inalámbrica
- Micrófonos en mesa y techo para videoconferencia
- Monitor de refuerzo alumnos remotos
10.2.6

118 / 71 - Cámara robotizada
- Wacom Cintiq 16
- Microfonía de diadema inalámbrica
- Micrófonos en mesa y techo para videoconferencia
- Monitor de refuerzo alumnos remotos
10.2.7

118 / 71 - Cámara robotizada
- Wacom Cintiq 16
- Microfonía de diadema inalámbrica
- Micrófonos en mesa y techo para videoconferencia
- Monitor de refuerzo alumnos remotos
10.2.8

118 / 71 - Cámara robotizada
- Wacom Cintiq 16
- Microfonía de diadema inalámbrica
- Micrófonos en mesa y techo para videoconferencia
- Monitor de refuerzo alumnos remotos
10.2.9

118 / 71 - Cámara robotizada
- Wacom Cintiq 16
- Microfonía de diadema inalámbrica
- Micrófonos en mesa y techo para videoconferencia
- Monitor de refuerzo alumnos remotos
10.2.10

118 / 71 - Cámara robotizada
- Wacom Cintiq 16
- Microfonía de diadema inalámbrica
- Micrófonos en mesa y techo para videoconferencia
- Monitor de refuerzo alumnos remotos
10.2.11 118 / 71 10.2.12 118 / 71 Edificio 11 - Luis Vives
Aula Capacidad Equipamiento adicional 11.0.08 26 - Webcam
- Tableta interactiva Smart Podium 624
- Refuerzo sonoro
- Conexión equipo externo HDMI
11.0.16 46 - Webcam
- Tableta interactiva Smart Podium 624
- Refuerzo sonoro
- Conexión equipo externo HDMI
11.0.17 52 - Webcam
- Tableta interactiva Smart Podium 624
- Refuerzo sonoro
- Conexión equipo externo HDMI
11.1.07 32 - Webcam
- Tableta interactiva Smart Podium 624
- Refuerzo sonoro
- Conexión equipo externo HDMI
11.1.08 12 - Webcam
- Tableta interactiva Smart Podium 624
- Refuerzo sonoro
- Conexión equipo externo HDMI
11.1.16 62 - Webcam
- Tableta interactiva Smart Podium 624
- Refuerzo sonoro
- Conexión equipo externo HDMI
11.1.21 38 - Webcam
- Tableta interactiva Smart Podium 624
- Refuerzo sonoro
- Conexión equipo externo HDMI
11.1.22 16 - Webcam
- Tableta interactiva Smart Podium 624
- Refuerzo sonoro
- Conexión equipo externo HDMI
Edificio 14 - Concepción Arenal
Aula Capacidad Equipamiento adicional 14.0.4 40 - Webcam
- Refuerzo sonoro
- Conexión equipo externo VGA
14.0.7 40 - Webcam
- Refuerzo sonoro
- Conexión equipo externo VGA
14.0.9 54 - Webcam
- Refuerzo sonoro
- Conexión equipo externo VGA
14.0.10

70 - Cámara robotizada
- Wacom Cintiq 16
- Micrófonos en mesa y techo para videoconferencia
- Refuerzo sonoro
- Conexión equipo externo HDMI
- Monitor de refuerzo alumnos remotos
14.1.1 32 - Webcam
- Refuerzo sonoro
- Conexión equipo externo VGA
14.1.2 40 - Webcam
- Refuerzo sonoro
- Conexión equipo externo VGA
14.1.4 111 - Webcam
- Refuerzo sonoro
- Conexión equipo externo VGA
14.1.5 116 - Webcam
- Microfonía
- Refuerzo sonoro
- Conexión equipo externo VGA
14.1.10 120 - Webcam
- Refuerzo sonoro
- Conexión equipo externo VGA
14.1.11

106 - Cámara robotizada
- Wacom Cintiq 16
- Microfonía de diadema inalámbrica
- Micrófonos en mesa y techo para videoconferencia
- Refuerzo sonoro
- Conexión equipo externo HDMI
- Monitor de refuerzo alumnos remotos
14.1.12 40 - Webcam
- Refuerzo sonoro
- Conexión equipo externo VGA
14.1.13 40 - Webcam
- Refuerzo sonoro
- Conexión equipo externo VGA
Edificio 15 - López Aranguren
Aula Capacidad (total y examen) Equipamiento adicional 15.0.04 50 / 25 15.0.05 50 / 25 15.0.06 50 / 25 15.0.14 50 / 25 15.0.15 50 / 25 15.0.16 50 / 25 15.1.03 50 / 25 15.1.39
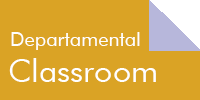
50 / 25 15.1.41 50 / 25 15.1.43 50 / 25 Edificio 17 - Ortega y Gasset
Aula Capacidad (total y examen) Equipamiento adicional 17.0.01

40 / 20 - Aula Accesible - Movilidad reducida
- Cámara robotizada
- Wacom Cintiq 16
- Micrófono de diadema inalámbrica
- Micrófonos en mesa y techo para videoconferencia
- Monitor de refuerzo alumnos remotos
17.0.02 40 / 20 17.0.04 40 / 20 17.0.05 50 / 25 17.0.32 66 / 33 - Aula Accesible - Movilidad reducida
17.1.01

88 / 45 - Aula Accesible - Movilidad reducida
- Cámara robotizada
- Wacom Cintiq 16
- Micrófono de diadema inalámbrica
- Micrófonos en mesa y techo para videoconferencia
- Monitor de refuerzo alumnos remotos
17.1.02 66 / 33 - Aula Accesible - Movilidad reducida
17.1.03 40 / 20 17.1.04 40 / 20 17.1.05

66 / 33 - Aula Accesible - Movilidad reducida
- Cámara robotizada
- Wacom Cintiq 16
- Micrófono de diadema inalámbrica
- Micrófonos en mesa y techo para videoconferencia
- Monitor de refuerzo alumnos remotos
17.1.06 88 / 45 - Aula Accesible - Movilidad reducida
17.1.07 BIS
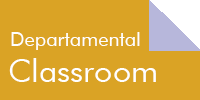
- Conexión VGA
- Conexión DVI
Edificio 18 - Carmen Martín Gaite
Aula Capacidad (total y examen) Equipamiento adicional 18.0.A01 32 / 16 - Tableta interactiva Smart Podium 624
18.0.A02 36 / 18 - Tableta interactiva Smart Podium 624
18.0.A03 36 / 18 18.0.A04 36 / 18 - Tableta interactiva Smart Podium 624
18.0.A05 36 / 18 - Tableta interactiva Smart Podium 624
18.0.A06 36 / 18 - Tableta interactiva Smart Podium 624
18.0.A07 32 / 16 - Tableta interactiva Smart Podium 624
18.0.A08 30 / 15 - Tableta interactiva Smart Podium 624
18.0.A09 36 / 18 - Tableta interactiva Smart Podium 624
18.0.A10 42 / 21 - Tableta interactiva Smart Podium 624
18.0.A11 42 / 21 - Tableta interactiva Smart Podium 624
18.0.A12 42 / 21 - Tableta interactiva Smart Podium 624
18.0.A13 42 / 21 - Tableta interactiva Smart Podium 624
18.0.A14 56 / 28 - Tableta interactiva Smart Podium 624
18.1.A01 36 / 18 - Tableta interactiva Smart Podium 624
18.1.A02 36 / 18 - Tableta interactiva Smart Podium 624
18.1.A03 36 / 18 - Tableta interactiva Smart Podium 624
18.1.A04 36 / 18 - Tableta interactiva Smart Podium 624
18.1.A05 36 / 18 - Tableta interactiva Smart Podium 624
18.1.A06 36 / 18 - Tableta interactiva Smart Podium 624
18.1.A07 36 / 18 - Tableta interactiva Smart Podium 624
18.1.A08 42 / 21 - Tableta interactiva Smart Podium 624
18.1.A09 42 / 21 - Tableta interactiva Smart Podium 624
18.1.A10 42 / 21 - Tableta interactiva Smart Podium 624
18.1.A12 82 / 41 - Tableta interactiva Smart Podium 624
18.1.A13 23 / 23 - Wacom Cintiq 16
- Leganés
Equipamiento disponible en todas las aulas
- Equipo de proyección audiovisual
- PC y monitor en mesa docente
- Conexión HDMI
- Webcam
- Altavoces
Edificio 1 - Agustín de Betancourt
Aula Capacidad (total y examen) Equipamiento adicional 1.0.B01 54 / 27 1.0.B02 70 / 35 1.0.B03 54 / 27 1.0.C01 80 / 40 - Wacom Cintiq 16
1.0.C02 70 / 35 1.0.F01 42 / 21 1.0.F02 42 / 21 1.0.F03

120 / 60 - Cámara robotizada
- Wacom Cintiq 16
- Microfonía de diadema inalámbrica
- Micrófonos en mesa y techo para videoconferencia
- Monitor de refuerzo alumnos remotos
1.0.H03 46 / 32 1.1.G01 70 / 35 1.1.G02 140 / 70 1.1.G03 40 / 20 1.2.G04 42 / 21 Edificio 2 - Sabatini
Aula Capacidad (total y examen) Equipamiento adicional 2.0C03 48 / 24 - Tableta interactiva Smart Podium 624
- Equipo de proyección sin llave
2.0C04 36 / 18 - Tableta interactiva Smart Podium 624
- Equipo de proyección sin llave
2.0C05 48 / 24 - Tableta interactiva Smart Podium 624
- Equipo de proyección sin llave
2.0C06
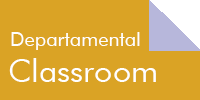
36 / 18 - Tableta interactiva Smart Podium 624
- Equipo de proyección sin llave
- Doble proyección interactiva
2.0C15
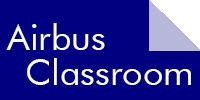
36 / 18 - Tableta interactiva Smart Podium 624
- Equipo de proyección sin llave
2.3.A01 73 / 37 2.3.A02 73 / 37 2.3.A03 73 / 37 2.3.A03B 40 / 20 - Wacom Cintiq 16
2.3.A04 73 / 37 2.3.A05 73 / 37 - Micrófono de diadema
2.3.A06 73 / 37 2.3.B01 73 / 37 2.3.B02 73 / 37 2.3.B03 73 / 37 2.3.B04 120 / 60 - Smart Podium 624
- Micrófono de diadema
2.3.B05 120 / 60 - Wacom Cintiq 16
- Micrófono de diadema
2.3.C01 120 / 60 - Wacom Cintiq 16
- Micrófono de diadema
2.3.C02 120 / 60 - Wacom Cintiq 16
- Micrófono de diadema
2.3.C02B 40 / 20 2.3.C03 120 / 60 - Wacom Cintiq 16
- Micrófono de diadema
2.3.C04 120 / 60 - Micrófono de diadema
2.3.D01 120 / 60 - Micrófono de diadema
2.3.D02 120 / 60 - Micrófono de diadema
2.3.D03 73 / 37 2.3.D04 73 / 37 - Wacom Cintiq 16
- Micrófono de diadema
2.3.D05 73 / 37 Edificio 4 - Torres Quevedo
Aula Capacidad (total y examen) Equipamiento adicional 4.0.D01 53 / 27 - Wacom Cintiq 16
4.0.D03

100 / 50 - Cámara robotizada
- Wacom Cintiq 16
- Micrófono de diadema
- Micrófonos en mesa y techo para videoconferencia
- Monitor de refuerzo alumnos remotos
4.0.E01

104 / 52 - Cámara robotizada
- Wacom Cintiq 16
- Monitor de refuerzo alumnos remotos
4.0.E02 30 / 15 - Tableta interactiva Smart Podium 624
4.0.E03

120 / 60 - Cámara robotizada
- Wacom Cintiq 16
- Micrófono de diadema
- Micrófonos en mesa y techo para videoconferencia
- Monitor de refuerzo alumnos remotos
4.0.E04 42 / 21 4.0.E05 42 / 21 4.0.E06 42 / 21 4.1.D01 50 / 25 4.1.D03 113 / 57 - Micrófono de diadema
- Micrófonos en mesa y techo para videoconferencia
4.1.E01

104 / 52 - Cámara robotizada
- Wacom Cintiq 16
- Micrófonos en mesa y techo para videoconferencia
- Monitor de refuerzo alumnos remotos
4.1.E02 30 / 15 4.1.E03

101 / 50 - Cámara robotizada
- Wacom Cintiq 16
- Micrófonos en mesa y techo para videoconferencia
- Monitor de refuerzo alumnos remotos
4.1.E04 72 / 36 - Wacom Cintiq 16
4.1.E05 72 / 36 4.1.E06 72 / 36 4.2.E02 30 / 15 - Tableta interactiva Smart Podium 624
4.2.E03 30 / 15 - Tableta interactiva Smart Podium 624
4.2.E04

126 / 63 - Cámara robotizada
- Wacom Cintiq 16
- Micrófono de diadema
- Micrófonos en mesa y techo para videoconferencia
- Monitor de refuerzo alumnos remotos
4.2.E05

126 / 63 - Cámara robotizada
- Wacom Cintiq 16
- Micrófono de diadema
- Micrófonos en mesa y techo para videoconferencia
- Monitor de refuerzo alumnos remotos
Edificio 7 - Juan Benet
Aula Capacidad (total y examen) Equipamiento adicional 7.0.J01

94 / 47 - Cámara robotizada
- Wacom Cintiq 16
- Micrófonos en mesa y techo para videoconferencia
- Monitor de refuerzo alumnos remotos
7.0.J06

132 / 66 - Cámara robotizada
- Wacom Cintiq 16
- Micrófono de diadema
- Micrófonos en mesa y techo para videoconferencia
- Monitor de refuerzo alumnos remotos
7.1.H01 40 / 20 7.1.J01

87 / 43 - Cámara robotizada
- Wacom Cintiq 16
- Micrófonos en mesa y techo para videoconferencia
- Monitor de refuerzo alumnos remotos
7.1.J02 42 / 21 7.1.J03 42 / 21 7.1.J04 42 / 21 7.1.J05 42 / 21 7.1.J06

88 / 44 - Cámara robotizada
- Wacom Cintiq 16
- Micrófonos en mesa y techo para videoconferencia
- Monitor de refuerzo alumnos remotos
7.1.J07

80 / 40 - Cámara robotizada
- Wacom Cintiq 16
- Micrófonos en mesa y techo para videoconferencia
- Monitor de refuerzo alumnos remotos
7.1.J08 58 / 29 7.2.H01 42 / 21 - Tableta interactiva Smart Podium 624
7.2.H03 42 / 21 7.2.J01

88 / 44 - Cámara robotizada
- Wacom Cintiq 16
- Micrófonos en mesa y techo para videoconferencia
- Monitor de refuerzo alumnos remotos
7.2.J02 42 / 21 - Wacom Cintiq 16
7.2.J03 42 / 21 7.2.J04 42 / 21 7.2.J05 42 / 21 - Tableta interactiva Smart Podium 624
7.2.J06

88 / 44 - Cámara robotizada
- Wacom Cintiq 16
- Micrófonos en mesa y techo para videoconferencia
- Monitor de refuerzo alumnos remotos
7.2.J07

80 / 40 - Cámara robotizada
- Wacom Cintiq 16
- Micrófonos en mesa y techo para videoconferencia
- Monitor de refuerzo alumnos remotos
7.2.J08 58 / 29 - Tableta interactiva Smart Podium 624
- Colmenarejo
Equipamiento disponible en todas las aulas
- Equipo de proyección audiovisual
- PC y monitor en mesa docente
- Conexión HDMI
- Webcam
- Altavoces
Edificio 1 - Miguel de Unamuno
Aula Capacidad (total y examen) Equipamiento adicional 1.0.A01 84 / 42 1.0.A04 81 / 40 1.0.A05 81 / 40 1.0.A06

117 / 58 - Cámara robotizada
- Wacom Cintiq 16
- Micrófono en mesa
1.0.B01 117 / 58 1.0.B02 81 / 40 1.0.B03 81 / 40 1.0.B04 77 / 38 1.0.B05 77 / 38 1.0.B06 117 / 58 1.0.B07 117 / 58 1.1.A10 49 / 28 1.1.A12 49 / 28 1.1.A13 28 / 15 1.1.A17 48 / 24 1.1.A19 48 / 24 1.1.A21 48 / 24 1.1.B02 40 / 20 1.1.B04 40 / 20 1.1.B10 40 / 20 1.1.B12 40 / 20 1.1.B14 40 / 20 1.1.B16 18 / 9 1.1.B18 40 / 20 1.1.B37 48 / 24 1.1.B39 40 / 20 - Puerta de Toledo
Equipamiento disponible en todas las aulas
- Equipo de proyección audiovisual
- Altavoces
- PC y monitor en mesa docente
- Conexión HDMI
- Refuerzo sonoro
Edificio 1 - Puerta Toledo
Aula Capacidad (total y examen) Equipamiento adicional -2.A.01 54 / 27 - Cámara robotizada
- Microfonía
-2.A.02 32 / 16 -2.A.03 40 / 20 -2.A.04 40 / 20 -2.A.05 36 / 18 -2.A.06 42 / 21 -1.A.01
83 / 41 - Webcam
- Tableta interactiva Smart Podium 624
- Microfonía
-1.A.02 45 / 22 - Webcam
- Tableta interactiva Smart Podium 624
-1.A.03 48 / 24 - Webcam
- Tableta interactiva Smart Podium 624
- Microfonía
-1.A.04 54 / 27 - Webcam
- Tableta interactiva Smart Podium 624
-1.A.05 46 / 23 - Webcam
- Tableta interactiva Smart Podium 624
-1.A.06 46 / 23 - Webcam
- Tableta interactiva Smart Podium 624
-1.A.07 45 / 22 - Webcam
- Tableta interactiva Smart Podium 624
0.A.01 32 / 16 0.A.02 44 / 22 - Webcam
- Tableta interactiva Smart Podium 624
- Microfonía
0.A.03 46 / 23 - Webcam
- Tableta interactiva Smart Podium 624
- Microfonía
0.A.04 64 / 32 - Webcam
- Tableta interactiva Smart Podium 624
- Microfonía
0.A.05 40 / 20 - Webcam
- Tableta interactiva Smart Podium 624
- Microfonía
0.A.06 44 / 22 - Webcam
- Tableta interactiva Smart Podium 624
- Microfonía
0.A.07 72 / 36 - Webcam
- Tableta interactiva Smart Podium 624
- Microfonía
0.A.08 50 / 25 - Webcam
- Tableta interactiva Smart Podium 624
- Microfonía
0.A.09 44 / 22 - Webcam
- Tableta interactiva Smart Podium 624
0.A.10 40 / 22 - Webcam
- Tableta interactiva Smart Podium 624
1.A.01 42 / 21 - Webcam
- Tableta interactiva Smart Podium 624
- Microfonía
1.A.02 46 / 23 - Webcam
- Tableta interactiva Smart Podium 624
- Microfonía
1.A.03 52 / 26 - Webcam
- Tableta interactiva Smart Podium 624
1.A.04 62 / 31 - Webcam
- Tableta interactiva Smart Podium 624
1.A.05 32 / 16 1.A.08 40 / 20 - Webcam
- Tableta interactiva Smart Podium 624
1.A.09 32 / 16 1.A.10 56 / 28 - Webcam
- Tableta interactiva Smart Podium 624
1.A.11 52 / 26 - Webcam
- Tableta interactiva Smart Podium 624
1.A.12 40 / 20 - Webcam
- Tableta interactiva Smart Podium 624
1.A.13 40 / 17 - Webcam
- Tableta interactiva Smart Podium 624
1.A.14 42 / 21 - Webcam
- Tableta interactiva Smart Podium 624
- Microfonía
1.A.15 42 / 21 - Webcam
- Tableta interactiva Smart Podium 624
1.A.16 32 / 16 - Webcam
- Tableta interactiva Smart Podium 624
2.A.01 52 / 26 - Webcam
- Tableta interactiva Smart Podium 624
- Microfonía
2.A.02 36 / 18 - Webcam
- Tableta interactiva Smart Podium 624
- Microfonía
2.A.03 56 / 28 - Webcam
- Tableta interactiva Smart Podium 624
- Microfonía
2.A.04 36 / 18 - Webcam
- Tableta interactiva Smart Podium 624
- Microfonía
2.A.05 50 / 25 - Webcam
- Tableta interactiva Smart Podium 624
- Microfonía
2.A.06 36 / 18 - Webcam
- Tableta interactiva Smart Podium 624
- Microfonía
Edificio 2 - Puerta Toledo
Aula Capacidad Equipamiento adicional 2-1.A.01 40 - Webcam
- Tableta interactiva Smart Podium 624
- Microfonía
- Refuerzo sonoro
- Conexión equipo externo VGA / HDMI
2.0.A.01 44 - Webcam
- Tableta interactiva Smart Podium 624
- Microfonía
- Refuerzo sonoro
- Conexión equipo externo VGA / HDMI
2.0.A.02 36 - Webcam
- Tableta interactiva Smart Podium 624
- Microfonía
- Refuerzo sonoro
- Conexión equipo externo VGA / HDMI
2.1.A.01 44 - Webcam
- Tableta interactiva Smart Podium 624
- Microfonía
- Refuerzo sonoro
- Conexión equipo externo VGA / HDMI
2.1.A.02 44 - Webcam
- Tableta interactiva Smart Podium 624
- Microfonía
- Refuerzo sonoro
- Conexión equipo externo VGA / HDMI
- Getafe
Soporte
- Centro de Atención y Soporte Ext. 6200 / 91 624 62 00
- Comunidad de ayuda y soporte contacta.uc3m.es