Moodle: Aula Global
- Servicio de Informática y Comunicaciones
- Servicios
- Moodle: Aula Global
Servicios Relacionados
- Descripción
Aula Global es la plataforma de docencia online para los estudios presenciales y semipresenciales de la Universidad Carlos III de Madrid.
Basada en la plataforma de libre distribución Moodle, aunque con muchas personalizaciones específicas para la UC3M, las principales funciones de Aula Global son: generar y gestionar materiales de aprendizaje interactivos; creación de actividades prácticas de formación (tareas, cuestionarios, etc.); control y seguimiento del proceso de aprendizaje y mejora de la comunicación profesor-alumno y entre alumnos a través de foros de discusión, consultas o chats, entre otros.
Con la reciente incorporación de la app oficial de moodle mejoramos el acceso a contenidos y recepción de notificaciones a través de una interfaz específica para dispositivos móviles
Características
- Aula Global es un desarrollo de la UC3M basado en el LMS de distribución libre Moodle. Las adaptaciones realizadas por el personal de la UC3M incluyen integraciones con el sistema de gestión académica de la Universidad (SIGM@) así como con aplicaciones internas de la universidad (solicitud de defensa de Trabajo Fin de Estudios, consulta de horarios personalizada, solicitud de revisión de exámenes, contacto con el delegado del curso).
- Se utiliza para docencia no sólo de cursos reglados, tanto oficiales como propios, sino también para cursos de idiomas, recursos humanos, deportes, oficina de cooperación...
- Accesible: certificada como compatible con WCAG 2.1 AA.
Para los profesores
- Acceso unificado a todas las asignaturas en las que se imparte docencia, tanto las vigentes como las de años anteriores.
- Publicación de contenidos y creación de actividades docentes, como cuestionarios, tareas o foros.
- Integración de vídeos de clases magistrales.
- Consulta del estado de las entregas de tareas.
- Comunicación con estudiantes, personalizada o por grupos.
- Comprobación del plagio con herramientas de detección anticopia (Turnitin).
- Generación y entrega de informes para los TFE.
- Acceso a Sala de Profesores (sólo para másteres).
- Acceso a contenidos y notificaciones a través de la app oficial de moodle.
- Información sobre adaptaciones para estudiantes con necesidades específicas en cada grupo docente.
Para los alumnos
- Acceso unificado a todas las asignaturas en las que estás matriculado.
- Descarga de documentación, resolución de cuestionarios, entrega de trabajos.
- Consulta de calificaciones y solicitud de revisión de exámenes.
- Comunicación con profesores y otros estudiantes a través de foros y mensajería directa.
- Acceso a Secretarías Virtuales.
- Entrega online de Trabajo Fin de Estudios con comprobación de coincidencias con otras fuentes utilizando Turnitin.
- Acceso a los informes de calificación.
- Acceso a contenidos y notificaciones a través de la app oficial de moodle.
- Descarga de todos los contenidos de un curso para poder acceder a ellos offline.
Destinatarios
- Alumnos
- PTGAS
- PDI
Requisitos
- Cuenta de personal o cuenta de alumno.
- Conexión a Internet.
- Estar matriculado en alguna asignatura impartida en la UC3M, o haberlo estado en los últimos dos años.
- Quiero...
- Estudiante
Acceder a Aula Global
Puedes acceder a la versión web de Aula Global a través de la dirección: https://aulaglobal.uc3m.es, o bien puedes descargarte la app oficial Android o iOS e introducir https://aulaglobal.uc3m.es en la dirección del sitio. Ten en cuenta que la app no incluye todas las características de la versión web.
Acceder a Aula Global a través de Google
Para mayor seguridad se ha deshabilitado el acceso habitual de usuario y contraseña y se ha habilitado el acceso a través de tu cuenta Google UC3M, que implementa la verificación en dos pasos 🡵
Importante: si ya tienes iniciada sesión de Google con una cuenta personal cierra por favor dicha sesión 🡵, o bien abre una ventana de incógnito para poder validarte con la cuenta Google de la Universidad en Aula Global.
Acceder a una asignatura que me falta
Debes dirigirte al Punto de Información del Campus (PIC) para comprobar tu matrícula. En Aula Global se muestran todas las asignaturas matriculadas, prematriculadas o suscritas, que todavía no hayan sido superadas. Las asignaturas nuevas de cada año académico aparecen coincidiendo con el primer día de clase.
Cambiar la dirección en la que recibo las notificaciones
Para cambiar la cuenta de correo donde recibes las notificaciones de Aula Global, haz clic en tu foto y selecciona la opción "Perfil". Después, en Detalles de Usuario selecciona la opción “Editar perfil”.
Si dispones de 2 cuentas de correo en la Universidad (la de alumno y la de PAS/PDI/Becario), te aparecerá un desplegable "Elección de correo electrónico" con las 2 cuentas de correo. Selecciona la cuenta de correo que prefieras utilizar y pulsa "Actualizar información personal".
Haz clic en la opción "Mensajería", ubicada en el bloque lateral "Ajustes" de Aula Global, apartado "Ajustes de mi perfil". Comprueba al final de la pantalla, en el apartado "Enviar notificaciones email a:" que no tenga ninguna otra dirección de correo escrita.
Cambiar mi foto
Puedes utilizar la aplicación “Mis Datos” para actualizar tu foto, o también puedes dirigirte al PIC y hacerles llegar tu nueva foto en formato digital. La foto utilizada en Aula Global es la misma que se muestra en todas las aplicaciones internas de la Universidad.
Instalar y utilizar Respondus LockDown Browser
Algunos cuestionarios en Aula Global pueden requerir que instales el navegador Respondus LockDown Browser en tu ordenador para evitar que accedas a otras webs o utilices otros programas mientras realizas la actividad.
Deberás decargarlo desde:
En estas guías te explicamos como utilizarlo:
- Guía de uso Respondus LockDown Browser para Windows [Español]
- Guía de uso Respondus LockDown Browser para MAC [Español]
- Guía de uso Respondus LockDown Browser para Chromebook [Español]
- Respondus LockDown Browser User Guide for Windows [English]
- Respondus LockDown Browser User Guide for MAC [English]
- Respondus LockDown Browser User Guide for Chromebook [English]
- Docente
Buenas prácticas para la realización de un cuestionario online
Actualmente el servicio de Aula Global está dimensionado para la realización de exámenes online con hasta 3000 estudiantes simultáneos en grupos de 500 usuarios como máximo. Una buena práctica para evitar la congestión en el acceso a los cuestionarios es definir una contraseña para acceder al examen.
Para asegurar un comportamiento óptimo de la plataforma se recomienda que los cuestionarios online se presenten paginados en rangos de 10 a 20 preguntas por página.
Más información sobre cuestionarios online: https://eu-lti.bbcollab.com/collab/ui/session/playback/load/83b77291df4847a0a0cbbd2f1338afff
Configurar un cuestionario para utilizar Respondus LockDown Browser
Si deseas aumentar la integridad de la realización de cuestionarios a través de Aula Global Moodle por parte de los estudiantes mediante el control/bloqueo de las aplicaciones del ordenador que el estudiante puede utilizar simultáneamente puedes crear una actividad de tipo cuestionario con Respondus LockDown Browser.
Tus estudiantes deberán instalar en su equipo el navegador Respondus LockDown Browser tal como les explicamos en la pestaña Quiero > Estudiante > Instalar y utilizar Respondus LockDown Browser
Deberás configurar el cuestionario en Aula Global para utilizar Respondus LockDown Browser como te explicamos en este video:
Acceder a Aula Global
Puedes acceder a la versión web de Aula Global a través de la dirección: https://aulaglobal.uc3m.es, o bien puedes descargarte la app oficial Android o iOS e introducir https://aulaglobal.uc3m.es en la dirección del sitio. Ten en cuenta que la app no incluye todas las características de la versión web.
Acceder a Aula Global a través de Google
Para mayor seguridad se ha deshabilitado el acceso habitual de usuario y contraseña y se ha habilitado el acceso a través de tu cuenta Google UC3M, que implementa la verificación en dos pasos 🡵
Importante: si ya tienes iniciada sesión de Google con una cuenta personal cierra por favor dicha sesión 🡵, o bien abre una ventana de incógnito para poder validarte con la cuenta Google de la Universidad en Aula Global.
Ofrecer agendas de tutorías a mis alumnos a través de Google Calendar
A través de Calendar puedes ofrecer a tus alumnos una agenda de tutorías en tu calendario que ellos pueden reservar fácilmente a través de la web.
Configurar una agenda de tutorías
- Accede a Google Calendar.
- Arriba a la izquierda, pulsa "Crear" y elige "Agenda de citas".
- Introduce el título que aparecerá en este hueco en tu calendario y a los alumnos.
- Rellena los campos y configuraciones según tus necesidades.
- Puedes elegir que tu agenda se sincronice con varios de tus calendarios con la opción "Comprobar la disponibilidad de los calendarios".
- Pulsa "Siguiente".
- Elige si quieres que sea una reunión presencial o a través de videoconferencia (y en su caso ubicación o enlace).
- En "Formulario de reserva" podrás establecer los datos a recoger durante la reserva de cita (nombre, correo, etc) y si se requerirá verificación a través de correo electrónico. Es recomendable añadir al menos un campo de datos para que el alumno pueda anotar algún comentario en el momento de hacer la reserva.
- Elige si quieres que se envíe un recordatorio por correo electrónico al solicitante, y en su caso con qué antelación.
- Pulsa "Guardar".
- Te aparecerá en el calendario el hueco con un icono diferente. Pulsamos sobre él.
- Pulsa "Compartir" y copia el enlace a la página de reserva.
- Distribúyelo a los alumnos, por ejemplo a través de Aula Global.
Las reservas que vayan realizando los alumnos aparecerán en tu calendario con el nombre del alumno y los comentarios que haya podido incluir.
- Si lo deseas puedes repetir el proceso y crear diferentes agendas de citas para separar tipos de reuniones (diferenciar tutorías de otras reuniones académicas o de investigación, por ejemplo). No importa que se solapen en el horario, si se hace una reserva a una hora compartida entre diferentes agendas de citas quedará bloqueada en todas ellas, por lo que no es posible que acabes teniendo dos citas a la misma hora.
- No es posible limitar el número de citas que puede solicitar una determinada persona.

Acceder a una asignatura que me falta
Comprueba en la Secretaría de tu Departamento que tengas docencia asignada para su grupo a través de la aplicación denominada "BOA". En el plazo de 1-3 días, se verá reflejado el cambio en Aula Global.
Si necesitas acceso a la asignatura de otro profesor, puedes solicitar al profesor responsable de dicha asignatura que te agregue con el rol de "Editor", a través de la opción "Asignar roles", ubicada en el bloque Administración > Administración del curso > Usuarios.
Enviar un mensaje a todos mis estudiantes
Escribe un mensaje en el foro de avisos de su asignatura y pulsa enviar. Estos mensajes llegarán por email a todos los estudiantes de la asignatura y además quedarán publicados en el foro para que puedan ser consultados posteriormente.
Pasar los contenidos de un curso a otro
Puedes importar contenidos a tu curso copiándolos de otro curso actual o uno de años anteriores. Para ello, en el curso destino haz clic en la opción "Importar" ubicada en el bloque Administración > Administración del curso. Sigue las recomendaciones detalladas en las preguntas frecuentes de Aula Global.
Agrupar los estudiantes de un curso
Puede agrupar a los estudiantes en cualquiera de sus cursos para tenerlos así diferenciados y dar visibilidad a los recursos y actividades de acuerdo a estos grupos.
La gestión de grupos dentro de un curso se realiza dentro de la opción “Grupos” ubicada en el bloque Administración >Administración del curso > Usuarios.
También es posible realizar esta asignación de grupos de forma masiva mediante un fichero csv a través de la opción “Import Enrolls” situada también en el bloque Administración > Administración del curso > Usuarios.
Imprimir un listado con fotos de los participantes del curso
Puedes obtener el informe de participantes con foto mediante la opción “Informe participantes con foto” ubicada en el bloque Administración > Administración de curso > Informes.
Sincronizar Wooclap con las calificaciones de Aula Global
Activa edición del curso > "Añade una actividad o recurso" > Selecciona Wooclap > Agregar, desde aquí puedes crear un nuevo custionario en Wooclap, duplicar uno que ya tengas hecho o bien importar quiz de Moodle.
Configura el evento (rueda dentada arriba a la derecha del evento Wooclap) > Selecciona "Autenticación" y activa unicamente "Inicio de sesión en Moodle".
Ten en cuenta que para sincronizar las respuestas de Wooclap con las calificaciones de Aula Global, el estudiante debe estar validado previamente en Aula Global desde el dispositivo que utilice para la interacción.
Si el evento es interactivo, se sincronizarán las calificaciones automáticamente, si es "a ritmo de participante" deberás sincronizar manualmente, a través de la configuración (rueda dentada a la derecha) > Más configuraciones > Sincronizar con Moodle.
Publicar en Aula Global un ejercicio en LaTeX
Si quieres escribir un ejercicio en LaTeX con Overleaf y compartirlo con tus alumnos tienes varias opciones:
Ejercicio no editable
Si únicamente quieres usar LaTeX para el enunciado del ejercicio, pero tus alumnos deben entregartelo resuelto en otro formato:
- Prepara el enunicado de tu ejercicio en Overleaf
- Descarga el ejercicio en formato PDF
- Publica el archivo PDF en tu asignatura en Aula Global e indica a los estudiantes como deben entregarte el resultado.
Ejercicio editable en LaTeX
Si quieres que los alumnos editen el documento en LaTeX para escribir en él los resultados te sugerimos que sigas los siguientes pasos:
- Crea un nuevo proyecto en Overleaf y prepara el ejecicio
- Da un nombre significativo al proyecto para facilitar que tus alumnos lo encuentren (por ejemplo utiliza el curso, nombre de asignatura, número y título del ejercicio).
- Cuando esté listo, pulsa en el botón "Share" (barra superior) > "Turn on link sharing" > y copia el enlace que aparece bajo "Anyone with this link can view this project". Cualquier persona que tenga este enlace podrá abrir tu ejercicio en modo solo lectura.
- Ve a Aula Global y comparte con tus estudiantes este enlace, e indícales que sigan los siguientes pasos:
Pasos a seguir por el alumno:
- Abre el enlace que te ha enviado el docente.
- Ve a la página principal de tu cuenta de Overleaf (https://www.overleaf.com/project) y selecciona Shared with you.
- Busca en el listado el ejercicio que quieras resolver y pulsa sobre el botón de copiar que aparecerá a la derecha en la misma fila.
- Se creará una copia del enunciado en tu cuenta que podrás editar para resolverlo.
Una vez resuelto, el estudiante podrá compartirlo con el profesor desde la propia plataforma (botón "Share" en la barra superior y compartirlo con la dirección del profesor con permisos para Editar) para realizar la revisión y comentarios en el propio Overleaf.
Otra alternativa es decargar el ejercicio resuelto en PDF y enviarlo al profesor si prefiere este método por Aula Global.
- Docente Class for Web
Usar Class for Web
El sistema de videoconferencia Class for Web se encuentra integrado en Aula Global.
Para las asignaturas del curso 2024/25 se ha creado un acceso en Aula Global, que será el punto de entrada único tanto para docentes como para estudiantes.
Si deseas usar esta herramienta, contacta con mid@listserv.uc3m.es o uc3mdigital@uc3m.es
Crear una Sala para impartir clases online
- Entra en el curso en el que quieres crear la sala.
- Activa edición
- Añade en el tema correspondiente nueva actividad o recurso
- Selecciona la opción “Herramienta externa” y pulsa “Agregar”
- Asigna un nombre a la actividad y elige como tipo de herramienta externa la opción “Collaborate”. Pulsa la opción “Guardar cambios y regresar al curso”.
- Accede a la nueva actividad y crea una nueva sesión por cada clase que quieras impartir.
Recuerda que las sesiones no se graban por defecto. Si deseas hacerlo tienes que elegirlo específicamente entrando en la sesión.
Para aprender más sobre el servicio Class for Web (Collaborate) consulta la ficha del servicio Sala Virtual.
Crear una sala en la cual va a impartir docencia un profesor externo
Un profesor o gestor de la UC3M deberá generar la actividad en Aula Global y la Sala Virtual en Class for Web (Collaborate). Esta persona dará acceso al profesor externo como invitado con permisos de presentador/moderador. Para ello:
- El gestor/profesor UC3M accederá a la sala creada en Aula Global
- El gestor/profesor UC3M compartirá el enlace con el profesor externo
- Cuando el gestor/profesor UC3M vea que el profesor externo se ha unido, le convertirá en "Moderador"
- El gestor/profesor UC3M podrá en este momento abandonar la sala si lo desea
Alternativamente existe la posibilidad de que si el profesor externo tiene cuenta de Google, use Google Meet con sus alumnos. En tal caso, también el gestor u otro profesor, deberá colgar el enlace en la asignatura en Aula Global para que los alumnos puedan acceder mediante Meet.
- Docente Class for Zoom (*Piloto)
Class for Zoom es una herramienta de videoconferencia avanzada, basada en zoom, diseñada específicamente para la docencia online, con mejoras y nuevas funcionalidades que ofrecen una experiencia similar a la de una clase presencial.
Usar Class for Zoom
El sistema de videoconferencia Class for Zoom se encuentra integrado en Aula Global.
Para las asignaturas del curso 2024/25 que están incluidas en el piloto de Class for Zoom se ha creado un acceso en Aula Global, que será el punto de entrada único tanto para docentes como para estudiantes.
Si deseas usar esta herramienta, contacta con mid@listserv.uc3m.es o uc3mdigital@uc3m.es
Configurar una sesión
Class ofrece la posibilidad de establecer y configurar previamente todas las clases que se vayan a impartir en Aula Global.
Existen dos posibilidades: pulsar sobre “Configuración y horario” o sobre “Agendar sesión”.
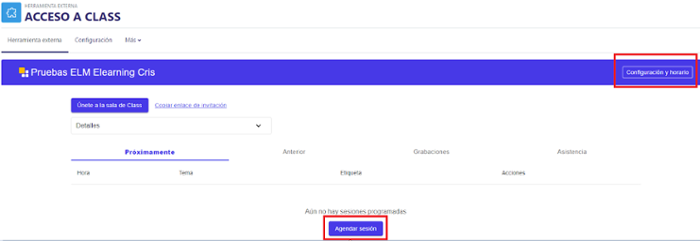
En primer lugar, se debe dar un nombre a la clase, y, de forma opcional, una descripción. No es necesario incluir un identificador ni establecer una contraseña, ya que viene dada por defecto.
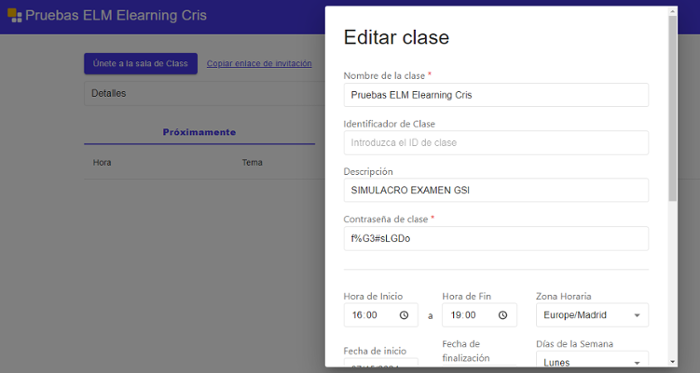
En segundo lugar, se debe establecer la fecha y horario de las sesiones. Además, ofrece de manera automática, seleccionar todos los días de la semana que sean necesarios en el intervalo de fechas que se haya seleccionado. De esta manera, aparecerá el listado de forma automática en Aula Global.
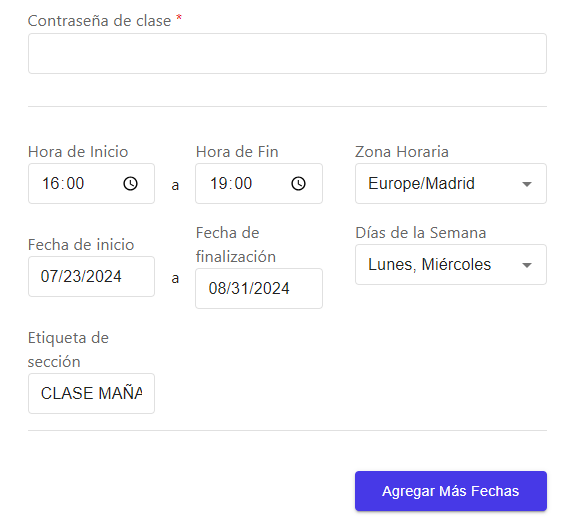
Para terminar, el sistema muestra todas las fechas seleccionadas. Además, permite agregar más fechas. En la opción “Configuración avanzada”, se puede activar o desactivar la sala de espera y permitir o no unirse antes que el propio profesor a la sesión.
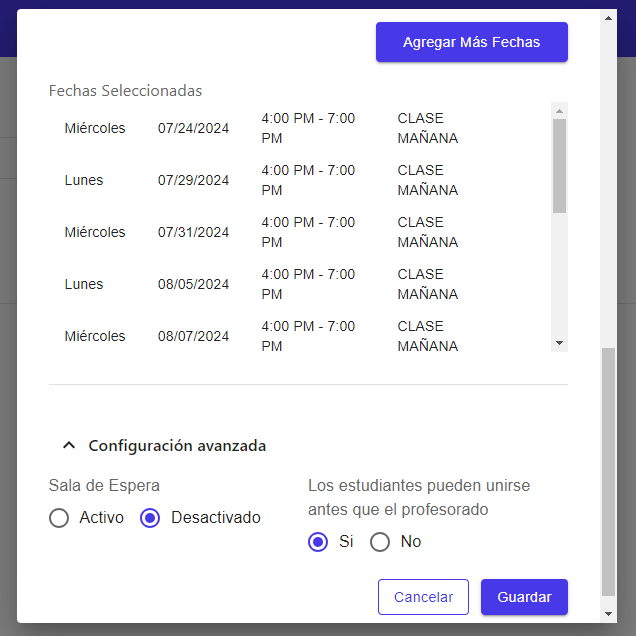
Nota: Si la sesión está programada para el mismo instante en el que nos encontramos, la herramienta ofrece la posibilidad de “Lanzar” la clase. En este caso, es indiferente si se pulsa sobre “Únete a la sala de Class” como sobre “Lanzar”, pues abrirá el mismo enlace.
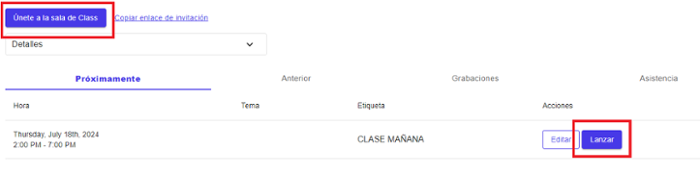
Conseguir un enlace de invitación
Hay dos formas de conseguir el enlace de invitación a la sesión (útil para invitar a personas ajenas al curso de Aula Global, los estudiantes deben acceder por en enlace de Aula Global para que estén correctamente identificados)
En Aula Global: dentro del componente de Class for Zoom
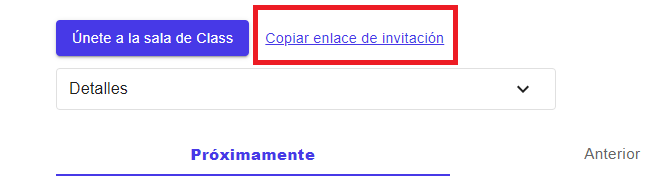
En Class for Zoom: en el menú superior, clicando en el icono verde, aparece la información de la sesión, incluyendo el enlace de invitación

Verificar estudiantes dentro de Class for Zoom
La integración de Class con Aula Global hace que los asistentes que acceden a Class por Aula Global no necesitan ser verificados. Sin embargo, si se hace uso del enlace de invitación, los asistentes deben ser verificados para acceder sin ningún tipo de limitación, y puedan participar de forma activa a la sesión.
Los estudiantes sin verificar se detectan de forma inmediata, pues aparecen en color rojo tanto en el listado de participantes como en la vista de la sala.
Se puede verificar de forma masiva o individualmente.
Individualmente:
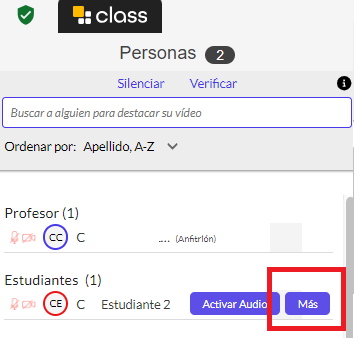
De forma masiva:
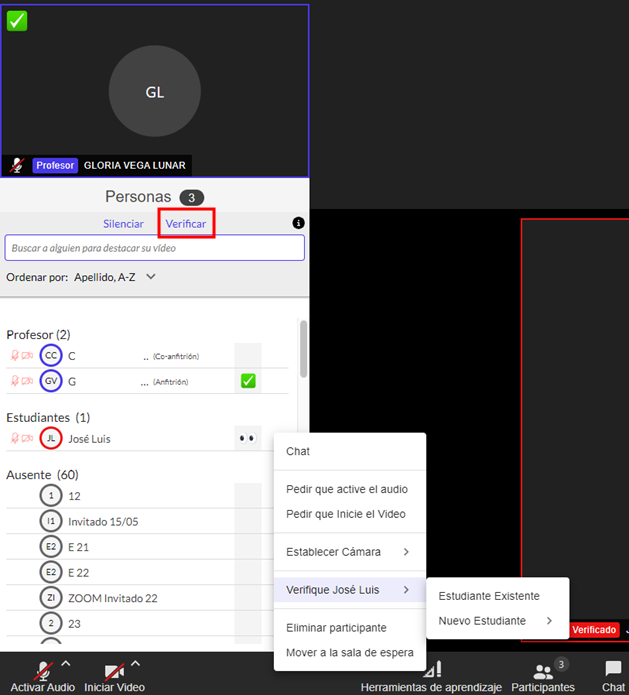
Hacer uso de una segunda cámara
Se puede hacer uso de una segunda cámara, para, por ejemplo, utilizarla como cámara de documentos o para enfocar la pizarra.
Más información: https://support.class.com/s/article/Share-Content-From-a-Second-Camera?language=en_US
Interactuar con mis estudiantes
Class ofrece a través de “Herramientas de aprendizaje” varias opciones para dinamizar la clase. Esta opción se encuentra disponible en el menú inferior, y permite crear un plan de estudios, lanzar cuestionarios, sondeos o encuestas. Tiene varias opciones para crear preguntas dentro de los cuestionarios: opción múltiple, pregunta calculada, verdadero/falso, numérica, etc.
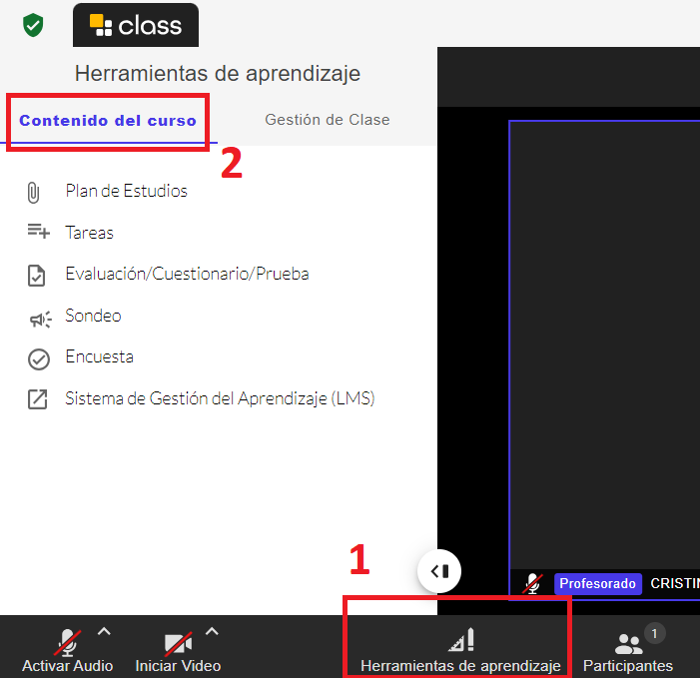
Gestionar mi clase dentro de Class
Si se hace clic sobre “Herramientas de aprendizaje” se despliega un menú en la parte izquierda. En “Gestión de clase” se puede ver la lista de clase, la asistencia a la sesión, el libro de calificaciones de la herramienta y un panel con información sobre la reunión. En esta opción se pueden descargar estadísticas de la sesión o, por ejemplo, mandar invitaciones a diferentes usuarios utilizando su correo electrónico y asignándoles un rol.
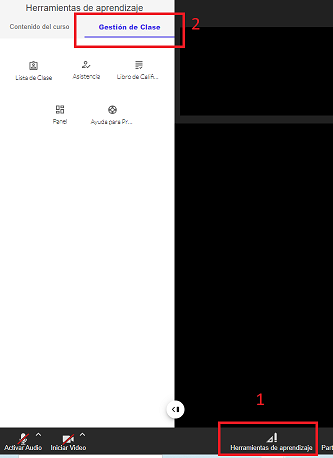
Trabajar en grupos pequeños
Se permite utilizar salas de grupos reducidos para separar la sala principal en grupos más pequeños. Cada sala tiene las mismas funcionalidades y herramientas que la sala principal donde se reúnen todos los usuarios. Los instructores y asistentes con privilegios de coanfitrión pueden crear, abrir, cerrar y gestionar salas de grupos reducidos.
El número máximo de salas de grupos pequeños que se pueden crear es de 50.
Es importante destacar que cuando se utiliza esta opción, si la sesión se está grabando, se para la grabación, y se debe reanudar cuando se cierran dichos grupos.
Ver la pantalla de un estudiante (vista supervisada)
Class for Zoom permite solicitar y detener la pantalla compartida de un alumno en tiempo real.
Antes de compartir la pantalla, los alumnos reciben un mensaje para aceptar o rechazar la vista supervisada. En cualquier momento pueden dejar de compartir la pantalla.
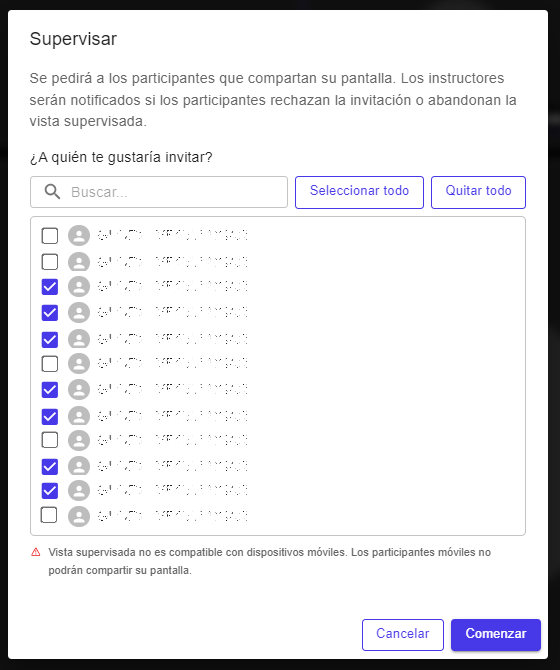
Grabar la clase
En el menú inferior se encuentra la opción de grabar la sesión. La plataforma avisa a los asistentes que se va a grabar la sesión.
Nota: la grabación posteriormente no se puede editar.
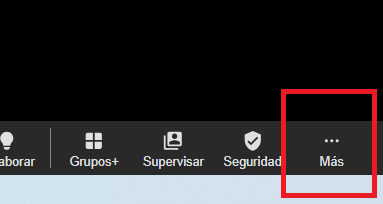
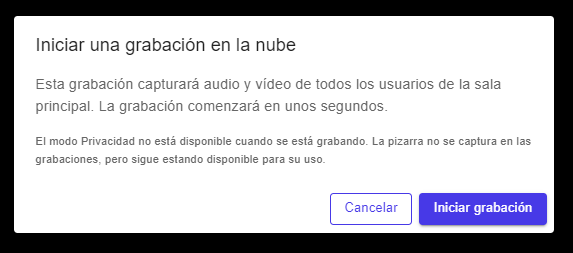
Cuando se inicia la grabación, en la parte superior aparece una alerta donde se muestra que la sesión se está grabando. .
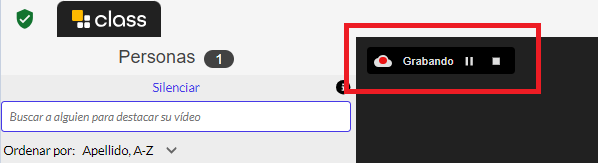
Reproducir, descargar, ver análitica o editar una grabación
En Aula Global, al acceder al componente de Class for Zoom, en la pestaña de Grabaciones, aparece el listado con todas las grabaciones realizadas con la aplicación, y las opciones que ofrece la plataforma de las mismas.
Las grabaciones tardan un tiempo en procesarse (normalmente el doble del tiempo que dura la grabación).
Opción para docentes:
- Actualizar: después de procesar una grabación, seleccionar “Actualizar” para verla
- Editar configuración: permite cambiar el nombre de la grabación y las personas que pueden acceder a dicha grabación
- Copiar enlace: enlace de la sesión para compartir
- Descargar: permite descargar un componente específico. Por ejemplo, audio, subtítulos, transcripciones del chat, etc.
- Ver analítica: muestra las visualizaciones totales y cuándo se ha visto por última vez
- Eliminar: borra la grabación
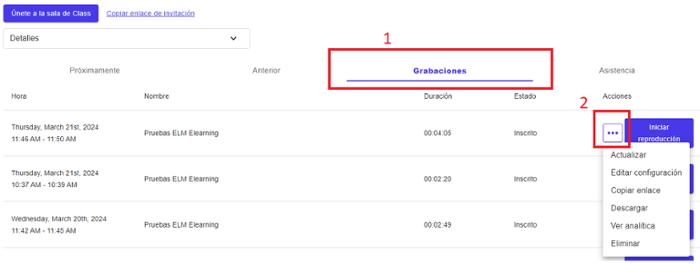
Opción para estudiantes: los estudiantes tienen acceso a las grabaciones de forma más limitada. Únicamente tienen acceso al enlace de la grabación y la opción de actualizar.
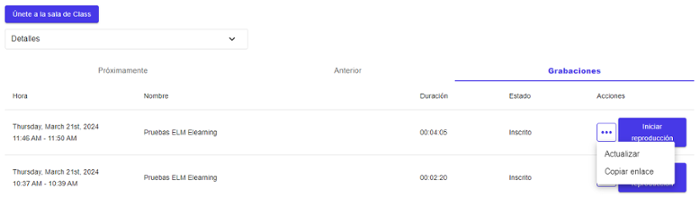
Publicar una grabación en el Portal de Vídeos
Si quieres que tu sesión sea publicada en el Portal de Vídeos de la universidad, contacta con el servicio de soporte a través del correo mid@listserv.uc3m.es o desde el portal de atención al usuario contacta.uc3m.es
- Estudiante
- Complementos
Además de las funcionalidades propias del LMS Moodle, se han instalado los siguientes complementos para obtener nuevas funcionalidades:
Actividad Elección de grupo

Con esta nueva actividad el docente puede distribuir fácilmente a los estudiantes en grupos en sus asignaturas.
Los docentes definen previamente los grupos y configuran la actividad “Elección de grupo” con los grupos que quieren gestionar. Los estudiantes seleccionan el grupo que desean de entre los grupos disponibles y ya quedan inscritos automáticamente.
Más información en Guía rápida de Elección de grupo en Moodle.
Asignar participantes a grupos

Permite asignar participantes en grupos dentro de un curso mediante un fichero csv, indicando email del participante y grupo al que se asigna. Se puede acceder a esta funcionalidad en Import Enrolls dentro del apartado Usuarios.
Bloque Actividades

Permite a los participantes del curso navegar rápidamente entre las diferentes actividades y recursos disponibles.
Bloque Catálogo

Proporciona un lugar visual para que el responsable del curso acceda fácilmente a todo lo que puede incorporar (recursos, actividades, matrícula, calificaciones) . Pueden marcarse como favoritos los ítems usados frecuentemente.
Bloquear conexiones simultáneas en un cuestionario

Permite limitar el número de sesiones concurrentes en un cuestionario. Si se habilita esta funcionalidad en un cuestionario los usuarios únicamente pueden continuar el intento del cuestionario en la misma sesión del explorador. El responsable del curso puede habilitar esta opción marcando Bloquear conexiones simultáneas en el apartado Restricciones extra sobre los intentos de los ajustes del cuestionario.
Eliminar categorías del banco de preguntas

Permite eliminar categorías completas en un banco de preguntas.
Gamificación Level UP

Con esta herramienta los estudiantes suben niveles conforme avanzan en los contenidos de un curso o completan actividades. Además, proporciona a los docentes rankings e informes.
Este bloque se ve en la parte superior de la columna derecha del curso:
Informe para archivar resultados de un cuestionario

Permite archivar los resultados de un cuestionario. El responsable del curso puede acceder a esta opción eligiendo un cuestionario y luego en Administración del cuestionario desplegando la opción Resultados > Archive
Informe entregas de tareas

Proporciona información detallada sobre todas las tareas de un curso, cuyos resultados pueden exportarse a Excel. También permite descargar las entregas comprimidas en formato .zip. El responsable del curso puede acceder a esta opción desde Assignment submission report en el apartado Informes de Administración del curso.
Informe participantes con foto

Permite al responsable del curso visualizar rápidamente a los participantes de su curso con su foto. Aparece como un informe más dentro de Informes en la Administración del curso.
Nuevos tipos de archivos asociados al software estadístico R
Aula global ahora reconoce las extensiones .r, .rmd y .rdata y las asocia al tipo de software R
Repositorios Google Drive

Permite añadir recursos desde Google Drive. El responsable del curso puede añadir recursos de su unidad Google Drive. El repositorio Google Drive le aparece como una opción más en el Selector de Archivos
Restricción por contraseña en las tareas

Permite restringir el acceso de la tarea a una contraseña, algo que ya se podía realizar en los cuestionarios. El responsable del curso puede habilitar esta opción en las Restricciones de acceso de los ajustes de la tarea:
- Integraciones
Hemos integrado en el LMS estas plataformas para cubrir diferentes necesidades que han ido surgiendo
Asistencia

La actividad “Asistencia” permite al docente registrar y calificar si así lo desea la asistencia de los estudiantes a las sesiones configuradas en el curso.
Más información sobre cómo usar esta actividad en tus cursos:
https://uc3m.libguides.com/aulaglobal/actividades/asistenciaClass for Web (Collaborate)
Permite la creación de salas de videoconferencia. Se crea por defecto en los cursos de docencia para que el responsable del curso pueda impartir la docencia online de la asignatura.

El responsable del curso puede crear otras salas adicionales añadiendo Herramienta Externa de tipo Collaborate desde la opción de Añadir Actividad o Recurso.
Más información en la pestaña Quiero > Docente Class for Web > Crear una Sala para impartir clases online
H5P

Permite integrar contenido multimedia interactivo de manera nativa, como una actividad más.
Kaltura

Permite la creación, edición y gestión de contenido multimedia para enriquecer los cursos. Además crea el recurso “My Media” desde donde se pueden administrar todo el contenido generado. Se añade como un recurso más en el curso.
Kialo
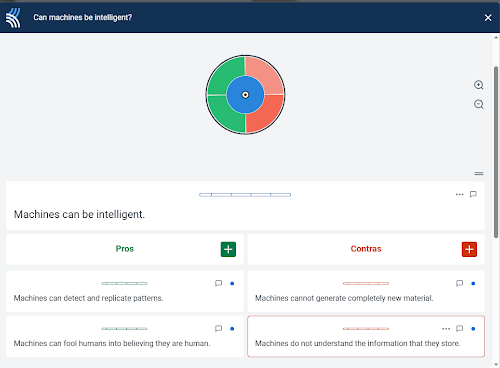
Kialo es una solución web que permite crear debates en línea y obtener resultados de una forma sencilla y muy visual.
Los participantes pueden posicionarse a favor o en contra de un argumento y debate que proponga un profesor. Estos pueden calificarse y los resultados pueden reflejarse en Aula Global.
Matlab Grader (Beta)

Integración de Matlab Grader en Moodle ( en fase de pruebas). Permite a los docentes gestionar en Aula Global ejercicios de codificación de MATLAB. Te explicamos en esta guía cómo integrarlo en un curso:
Como añadir una actividad Matlab GraderRespondus LockDown Browser

Permite securizar la realización de cuestionarios mediante un navegador personalizado de bloqueo. El uso de este recurso evita la impresión, captura de pantalla, acceso a otras URL’s o iniciar a otras aplicaciones mientras se realiza un cuestionario en Moodle.
Para más información consultar apartado de la ficha de Aula Global > Quiero > Estudiante > Instalar y utilizar Respondus LockDown Browser
Turnitin

Herramienta antiplagio de la UC3M. Permite evaluar la similitud de una entrega en Aula Global con numerosas fuentes: libros de texto, bases de datos de suscripción (como Elsevier, IEEE, Cambridge University Press, British Medical Journal), además de otros documentos presentados anteriormente. El responsable del curso puede crear una tarea de tipo Turnitin “Ejercicio 2 de Turnitin” y evaluar así el plagio en las entregas de esta tarea. Se añade como una actividad más en el curso
Más información en https://uc3m.libguides.com/Turnitin
Wooclap

Fomenta la dinamización y participación en el curso. Con Wooclap es posible crear rápidamente pequeñas encuestas que pueden contestarse desde dispositivos móviles consiguiendo así clases más interactivas. Se añade como una tarea más en el curso.
Más información en: Tutoriales y guías sobre Wooclap en UC3M Digital
- Ayuda
- Estudiante
Dentro de Aula Global encontrarás los manuales de usuario detallados. Aquí te ofrecemos los enlaces:
- Guía rápida para estudiantes 🡵
- Manual para estudiantes 🡵
- Vídeo Aula Global para estudiantes 🡵
- Videotutorial Tareas para Estudiantes 🡵
- Guía de uso de Turnitin en la UC3M 🡵
- Videotutorial Turnitin para Estudiantes 🡵
- Videotutorial Cuestionarios para Estudiantes 🡵
- Videotutorial: Foros para Estudiantes 🡵
- Guía de uso Respondus LockDown Browser para Windows [Español] 🡵
- Guía de uso Respondus LockDown Browser para MAC [Español] 🡵
- Guía de uso Respondus LockDown Browser para Chromebook [Español] 🡵
- Respondus LockDown Browser User Guide for Windows [English] 🡵
- Respondus LockDown Browser User Guide for MAC [English] 🡵
- Respondus LockDown Browser User Guide for Chromebook [English] 🡵
- Guia del Estudiante Tribunales Defensa Online [Español] 🡵
- Docente
Dentro de Aula Global encontrarás los manuales de usuario detallados. Aquí te ofrecemos los enlaces:
- Guía rápida para docentes 🡵
- Manual para docentes 🡵
- Guía de uso de Turnitin en la UC3M 🡵
- Vídeo: configurar un cuestionario para utilizar Respondus LockDown Browser 🡵
- Guia del Tutor, Tribunal y Gestor Tribunales Defensa Online [Español] 🡵
- Manual Class for Zoom (*Piloto) 🡵
- Ayuda online Class for Zoom (*Piloto) 🡵
- Estudiante
NOVEDADES
Septiembre de 2024
Instrucciones de Acceso a Aula Global:
- Debes utilizar tu cuenta Google proporcionada por la Universidad (uc3m.es) con verificación en dos pasos configurada
- Si ya tienes iniciada sesión de Google con una cuenta personal cierra por favor dicha sesión 🡵, o bien abre una ventana de incógnito para poder validarte con la cuenta Google de la Universidad en Aula Global."
Enero de 2024
- Posibilidad de registrar la asistencia de los estudiantes con la actividad Asistencia
Noviembre de 2023
- Mensajes diferidos en los foros: posibilidad de configurar una fecha/hora para enviar un mensaje o que deje de estar accesible
Octubre de 2023
- Posibilidad de colapsar los bloques del curso que aparecen en el lateral derecho para mejorar la visualización de los recursos y actividades
Julio de 2023
- Actualizado a Moodle v4
- Nueva interfaz mejorada
- Posibilidad de descargarse el curso completo
- Mejoras en cuestionarios y tareas
Mayo de 2023
Febrero 2023
Noviembre 2022
Soporte
Soporte
- Formulario electrónico
- Comunidad de ayuda y soporte contacta.uc3m.es
